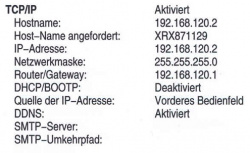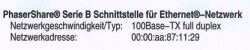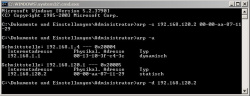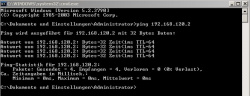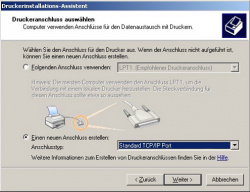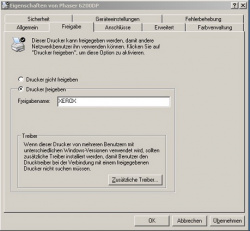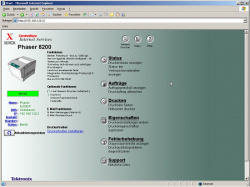Drucker im Netzwerk installieren: Know-How: Drucken übers Netzwerk
Um einen Drucker in einem Netzwerk installieren zu können, stellen Sie zuerst eine Verbindung zwischen Server beziehungsweise Router oder Hub und Drucker her. Hierzu schließen Sie den Drucker mit einem Netzwerkkabel (RJ45, ungekreuzt) an eine Netzwerkbuchse an. In den meisten Fällen hat der Druckerhersteller schon eine IP-Adresse vergeben (meist 192.168.0.1), die Sie später nach belieben ändern können.
Sollten keine Angaben darüber im Handbuch zu finden sein, besteht bei größeren Netzwerkdruckern meist die Möglichkeit, die IP-Adresse oder die MAC-Adresse (Hardware- oder Netzwerkadresse – dient der eindeutigen Identifizierung im Netzwerk und ist theoretisch einmalig) mittels einer Status- oder Konfigurationsseite herauszufinden.
Sollte das Gerät über noch keine IP-Adresse verfügen, gibt es zwei Möglichkeiten, eine solche zu vergeben. Nämlich über das Display des Printers, oder via DOS-Befehl (Denial of Service).
Die Vergabe der IP-Adresse über das Bedienfeld des Druckers ist für unerfahrene Benutzer die wohl einfachere Variante, jedoch verfügen kleinere Drucker meist über kein Display.
Am Druckerdisplay suchen Sie den Menüpunkt "Netzwerkkonfiguration". Mit den Tasten können Sie dann den gewünschten Wert eingeben.
Wenn Ihr Gerät über kein Display verfügt, fahren Sie so fort: Klicken Sie auf "Start", "Ausführen" und geben Sie "cmd" ein. Nun erscheint die DOS-Box in die Sie entsprechende Befehle eingeben können. Bevor Sie fortfahren, notieren Sie sich die Hardware- beziehungsweise Netzwerkadresse der Druckernetzwerkkarte. Wenn sie nicht auf der Konfigurationsseite des Druckers ersichtlich ist, finden Sie diese auf einem Aufkleber als zwölfstelligen Code auf der Netzwerkkarte des Druckers.
Geben Sie folgende Befehlszeile ein: arp -s <gewünschte IP-adresse> <MAC-Adresse im Format xx-xx-xx-xx-xx-xx>. Anschließend bestätigen Sie mit der "Enter"-Taste. Mit dem Befehl „arp -a“ können Sie Ihre aktuellen Einstellungen überprüfen und gegebenen Falls mit dem Befehl „arp -d“ und der gewünschten IP-Adresse die Einstellungen löschen.
Nähere Informationen sehen Sie im Bild (anklicken).
Der Drucker hat nun eine statische, fixe IP-Adresse, über die sich das Gerät ansprechen lässt. Um die Funktion zu testen, tippen Sie „ping <IP-Adresse>" ein. Wenn alles klappt, bekommen sie eine Rückmeldung mit der Reaktionszeit des Druckers.
Wenn Sie eine erfolgreiche Rückmeldung erhalten haben, steht die Verbindung zwischen Server und Drucker. Nun können Sie den Installationsvorgang starten, indem Sie das Druckermenü aufrufen. Hierzu klicken Sie auf "Start" – "Einstellungen" – "Drucker und Faxgeräte". Wählen Sie "hinzufügen" und anschließend "Lokaler Drucker, der an den Computer angeschlossen ist". Beim Druckeranschluss wählen Sie im zweiten Punkt "Standard TCP/IP Port".
Wenn Sie auf "weiter" klicken, startet der Installationsassistent für Netzwerkverbindungen. Jetzt fügen Sie die von Ihnen oder vom Hersteller vergebene IP-Adresse des Druckers ein.
Wenn alle Angaben korrekt sind, erscheint das Fenster "Fertigstellen des Assistenten" - klicken Sie auf "Fertig stellen".
Danach wählen Sie den passenden Druckertreiber aus und beenden somit die Installation.
Sollen auch andere Benutzer im Netz auf den Drucker zugreifen, können Sie ihn freigeben.
Öffnen Sie den Drucker unter "Start" – "Einstellungen" – "Drucker und Faxgeräte" und wählen Sie den Punkt "Freigabe". Wählen Sie den Punkt "Drucker freigeben" und legen Sie einen Namen, unter dem der Drucker im Netzwerk erreichbar sein soll. Anschließend klicken Sie auf "OK".
Jetzt können sich andere Benutzer im Netzwerk mit dem Drucker verbinden. Klicken Sie wieder auf "Start" – "Einstellungen" – "Drucker und Faxgeräte" und anschließend auf "Drucker hinzufügen". Wählen Sie "Netzwerkdrucker" und klicken Sie auf weiter. Nun gibt es mehrere Möglichkeiten. Entweder Sie kennen den Namen des Druckers oder Sie klicken auf "Drucker suchen".
Um den Printer auszuwählen, klicken Sie das zu durchsuchende Netzwerk an. Anschließend wählen Sie den PC/Server, an dem das Gerät installiert wurde. Wenn Sie den gesuchten Drucker gefunden haben, klicken Sie anschließend auf "Weiter". Nun kommt die gewohnte Windows-Druckerinstallationsroutine. Abschließend klicken Sie auf "Fertigstellen" und können den Drucker auf einem Rechner im Netz verwenden.
So ziemlich jeder aktuelle Drucker hat einen integrierten Printserver mit dem man den aktuellen Status des Geräts und des Verbrauchsmaterials kontrollieren und auch die Netzwerkeinstellungen verändern kann. Beispielsweise kann mit Hilfe des Webbrowsers die IP-Adresse verändern.
Um auf die Startseite des Printservers zu gelangen, öffnen Sie Ihren Webbrowser und geben Sie die IP-Adresse des Gerätes ein.

 Druckerdisplay: Hier lässt sich die Netzwerkadresse einstellen.
Druckerdisplay: Hier lässt sich die Netzwerkadresse einstellen.