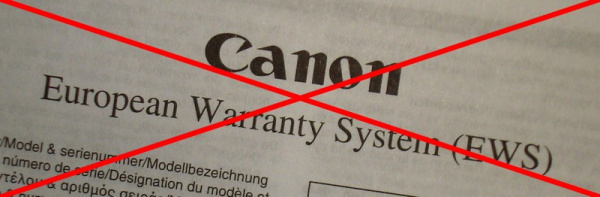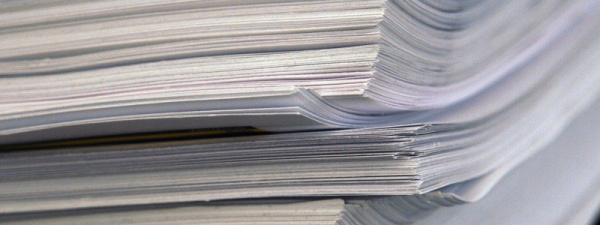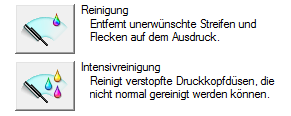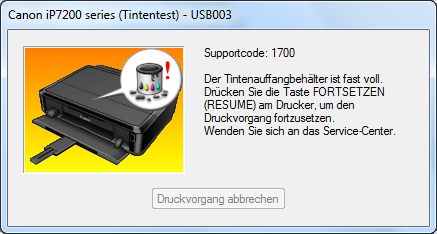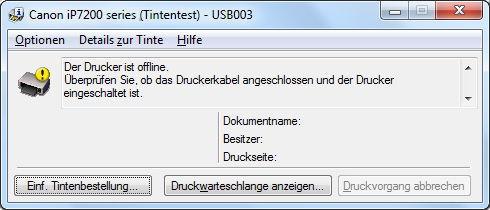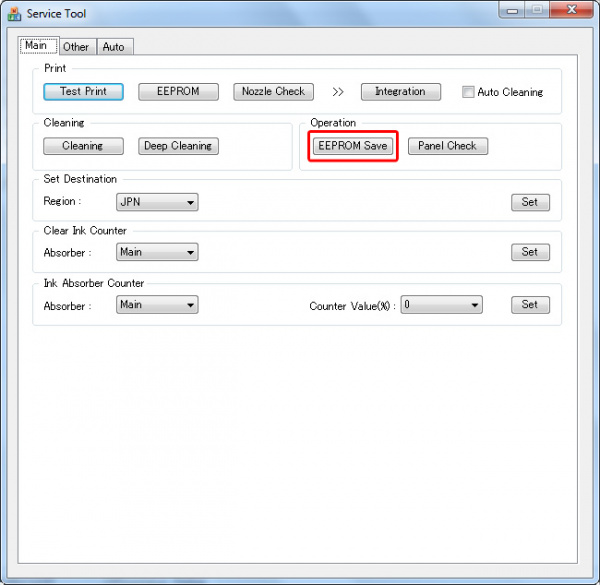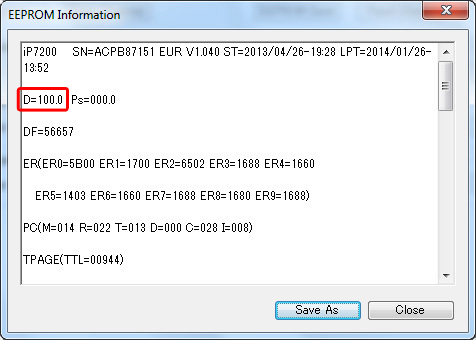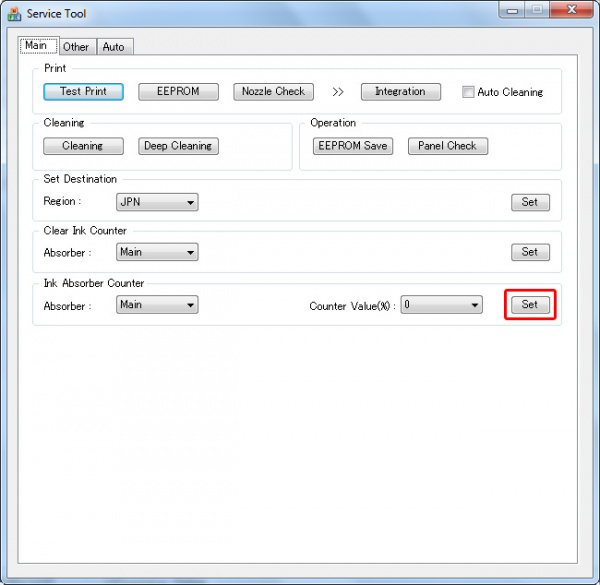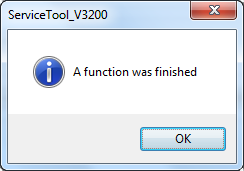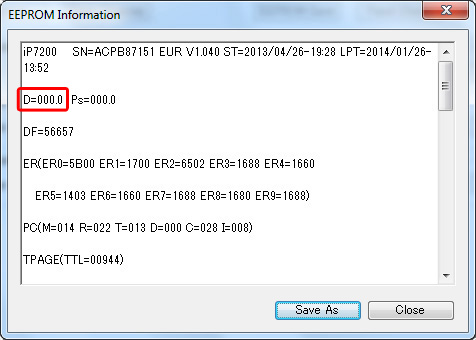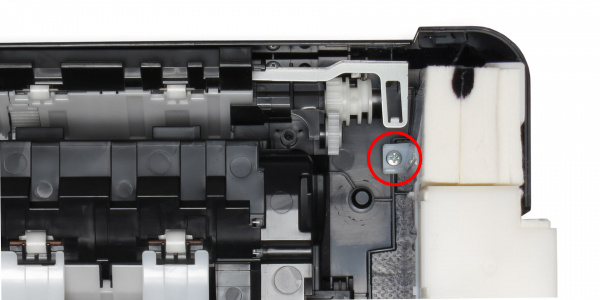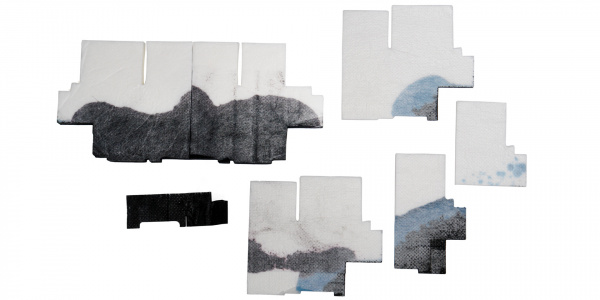Workshop: Resttintentank bei Canon Pixma iP7250 tauschen
von Frank Frommer
Erschienen am 6. Februar 2014 bei Druckerchannel.de, 15 Seite(n)
https://www.druckerchannel.de/artikel.php?ID=3433
Anleitung zum Wechsel des Ink-Absorbers
Alle Tintendrucker müssen von Zeit zu Zeit ihren Druckkopf reinigen oder bieten diese Funktion zumindest an.
Die Drucker haben deshalb Reinigungsmechanismen integriert. Etwaige Tintenreste entfernen die Geräte dabei, indem sie ihre feinen Düsen mit Tinte durchspülen. Die Tinte, die dabei zum Einsatz kommt, landet nicht auf dem Papier, sondern muss anderweitig aufgefangen werden.
Diese Aufgabe übernehmen mehrere große Schwämme im Druckerinneren, die sich meist über den kompletten Druckerboden erstrecken und erst zum Vorschein kommen, wenn man den Drucker zerlegt.
Wenn diese Schwämme an ihre Kapazitätsgrenzen stoßen, verweigert der Drucker den Dienst, damit es nicht zu einem Austritt von Tinte kommt. In diesem Fall muss man die Schwämme austauschen und den Zähler im Drucker zurücksetzen, um wieder drucken zu können.
Für die flache Bauform der neuen Drucker hat Canon die Position des Resttintentanks gegenüber den Vorgängermodellen geändert. Erstmals befindet sich dieser nun nicht mehr ausschließlich unter dem Druckwerk, sondern ebenso in einer Plastikbox, die rechts im Drucker hinter der Reinigungseinheit Platz findet. Leider hat es Canon versäumt, bei dieser Gelegenheit auch den Austausch des Resttintentanks zu vereinfachen.
Wir zeigen Ihnen in diesem Artikel in neun Schritten ausführlich, wie Sie den Resttintentank beim Canon Pixma iP7250 dennoch selber wechseln können und den Zähler zurücksetzen. Sie können die Anleitung auch heranziehen, um den Drucker bei anderen Problemen zu öffnen.
Wer sich nun Sorgen um seinen Drucker macht, sollte zunächst den Abschnitt "So lange hält der Resttintentank" in diesem Workshop lesen. Solange das Gerät nicht den Dienst verweigert, braucht man sich um den Resttintentank keine Sorgen zu machen.
Wichtig: Garantieverlust und eigene Haftung
Wichtig
Der Austausch des Resttintentanks wird normalerweise nur von Canon-Werkstätten vorgenommen. Es handelt sich nicht um einen normalen Benutzereingriff. Jeder ist für eventuell entstehende Schäden beim Auseinanderbauen des Gerätes selbst verantwortlich, die Garantie von Canon greift in solchen Fällen nicht.
Desweiteren rät Druckerchannel davon ab, den Zähler des Resttintentanks zurückzusetzen, ohne die Schwämme auszutauschen. Auf kurz oder lang könnten die Schwämme die Tinte nicht mehr aufnehmen und die Tinte würde aus dem Gerät laufen.
Die Aufgabe des Resttintentanks
Bei Tintenstrahldruckern der Marke Canon und Epson befinden sich im Boden des Druckgehäuses mehrere große Schwämme, die nahezu über die gesamte Fläche der Bodeneinheit reichen.
Die Vielfalt der Bezeichnungen für diese Schwämme ist groß. Weit verbreitet, aber etwas verwirrend sind die Begriffe Resttintentank oder Resttintenbehälter bzw. Tintenauffangbehälter, da man bei diesen mehr ein Gefäß als eine Ansammlung von Schwämmen erwartet. Im Englischen findet man meist schlicht die Bezeichnung Waste Ink. Die Schwämme selbst werden auch als Ink Absorber bezeichnet.
Startet der Drucker einen Reinigungsvorgang (dabei ist es egal, ob es sich um eine automatische Druckkopfreinigung handelt, oder ob der Reinigungsvorgang vom Benutzer gestartet wurde), wird Tinte aus den Düsen gesaugt und über die Schläuche der Reinigungseinheit in die Schwämme im Druckerboden geleitet.
So lange hält der Resttintentank
Eines vorweg: Solange der Drucker nicht den Dienst verweigert, braucht man sich um den Resttintentank keine Sorgen zu machen. Nur in seltenen Fällen muss der Resttintentank innerhalb eines Druckerlebens ausgetauscht werden. Es handelt sich dabei mehr um eine Reparatur als um den Wechsel eines Verbrauchsmaterials.
Die Meldung über einen vollen Tintenauffangbehälter muss nur befürchten, wer
- sehr viel druckt oder
- häufig Druckkopfreinigungen startet.
Unter normalen Bedingungen können Sie mit Ihrem Drucker viele tausend Seiten drucken, ehe der Resttintentank voll ist und der Drucker bis zu dessen Austausch den Dienst quittiert.
Wer häufig eine Druckkopfreinigung über das Wartungsmenü des Druckertreibers startet oder viele automatische Druckkopfreinigungen provoziert, indem er den Drucker ohne ein Ausschalten am Gerät direkt vom Strom nimmt oder die Patronen häufiger als notwendig aus dem Drucker herausnimmt und neu einsetzt, beschleunigt die Füllung des Resttintentanks.
So erkennen Sie einen vollen Resttintentank
Auch hier braucht man sich keine Gedanken zu machen - die Druckerhersteller gehen auf Nummer sicher und haben einen Zähler eingebaut, der die Menge an verreinigter Tinte speichert. Wenn die Kapazität des Resttintentanks erschöpft ist, stellt das Gerät automatisch den Dienst ein und gibt eine entsprechende Fehlermeldung aus.
Der Canon Pixma iP7250 zeigt dem Benutzer einen vollen Resttintentank sowohl über einen entsprechenden Hinweis des Druckertreibers als auch über ein Blinksignal am Gerät an.
Wenn nach dem Einschalten des Druckers am Computer die folgende Warnmeldung erscheint, ist der Resttintentank zu 95 Prozent voll. In diesem Zustand kann man noch weiterdrucken, wenn man die Meldung durch Drücken der Resume-Taste am Drucker bestätigt.
Die orange Kontrolllampe am Drucker leuchtet dabei 8x auf und macht dann eine längere Pause. Danach wiederholt sich dieser Blinkcode.
 Fehleranzeige am Drucker: Wenn der Resttintentank fast voll ist, blinkt die orange Kontrolllampe acht Mal auf.
Fehleranzeige am Drucker: Wenn der Resttintentank fast voll ist, blinkt die orange Kontrolllampe acht Mal auf.Erreicht der intere Zähler einen Füllstand von 100 Prozent, erscheint eine Fehlermeldung mit dem Fehlercode "5B00". Der Drucker verweigert endgültig den Dienst.
Die beiden Kontrolllampen am Drucker blinken dann wiederholt
- 7x abwechselnd orange/weiß und dann
- 1x länger weiß.
 Fehleranzeige am Drucker: Wenn der Resttintentank endgültig voll ist, blinkt der Drucker sieben Mal abwechslend orange und weiß.
Fehleranzeige am Drucker: Wenn der Resttintentank endgültig voll ist, blinkt der Drucker sieben Mal abwechslend orange und weiß.Sollten Sie sich nicht sicher sein, ob ein Fehler mit einem vollen Resttintentank zusammenhängt, so können Sie den Stand des Resttintenzählers im Service Mode mit Hilfe des Service-Tools abrufen. Wie man den Drucker in den Service Mode versetzt und wie man das Service-Tool bedient, lesen Sie auf der Seite "Schritt 1: Zähler zurücksetzen".
Los geht's
Zunächst sollte man sich überlegen, was man mit den Schwämmen macht. Es gibt zwei Möglichkeiten:
- Man kann entsprechende Schwämme als Ersatzteile in spezialisierten Online-Shops unter der Bezeichnung "Waste Ink Absorber Kit" nachkaufen. Druckerchannel empfiehlt diese Variante. Aktuell sind die Schwämme für den Canon Pixma iP7250 jedoch noch nicht erhältlich (Stand: Februar 2014).
- Alternativ kann man die Schwämme auch auswaschen und trocknen, allerdings wird die Kapazität nach dieser Aktion geringer sein.
Da bei viel benutzten Geräten meist Tintenreste über große Teile des Druckers verteilt sind, ist es wichtig, auf Kleidung, Möbel und so weiter zu achten. Tintenflecken sind hartnäckig und lassen sich meist nicht wieder entfernen.
Schaffen Sie sich ausreichend Platz für die Einzelteile und legen Sie einen Teil als Arbeitsfläche dick mit Zeitungen oder Folie aus.
Die Vorgehensweise zum Austausch der Schwämme gliedert sich grob in die folgenden Schritte:
- Zähler zurücksetzen
- Drucker von oben nach unten zerlegen
- Schwämme austauschen
- Drucker wieder zusammenbauen
Für den kompletten Eingriff sollten Sie mindestens zwei Stunden einplanen.
An Werkzeug benötigen Sie einen Schlitz-Schraubendreher (z. B. einen Stromprüfer) und einen langen Kreuzschlitz-Schraubendreher mit einer Klinge, die mindestens 90 Millimeter aus dem Griff herausragt, damit Sie die versteckten Schrauben im Druckerinneren lösen können.
Für das Wiedereinsetzen der Schrauben im letzten Schritt empfiehlt sich die Verwendung eines Schraubendrehers mit Magnetspitze oder eines Schraubendrehers mit der Abtriebsgröße PH 2, auf dem die Schrauben auch ohne Magnetspitze stecken bleiben.
Nehmen Sie zu Beginn die beiden Papierkassetten aus dem Drucker und legen Sie diese beiseite.
Schritt 1: Zähler zurücksetzen
Damit der Drucker weiß, dass die Schwämme erneuert wurden, muss man einen Zähler im Drucker zurücksetzen. Um sicherzustellen, dass man es nicht mit einem anderen Fehler zu tun hat, empfiehlt es sich, den Reset auszuführen, bevor man den Austausch der Schwämme vornimmt.
Achtung: Mit einem Reset allein ist es nicht getan - wechselt man die Schwämme nicht aus, so können sie auf Dauer keine weitere Tinte mehr aufnehmen, was zur Folge hat, dass früher oder später Tinte aus dem Gerät austritt.
Um den Zähler zurückzusetzen, müssen Sie den Drucker zunächst in den Service-Mode versetzen. Zusätzlich kommt ein Tool von Canon mit dem Titel "Service Mode Tool Version 3.400" zum Einsatz. Für das Tool benötigen Sie einen Computer mit Windows-Betriebssystem.
Da Canon das erforderliche Tool nicht offiziell zum Download anbietet, sondern nur seinen Service-Technikern zur Verfügung stellt, kann Druckerchannel an dieser Stelle leider keine Download-Anweisung geben.
Im Internet kursieren jedoch immer wieder Downloadangebote, die Sie unter der Bezeichnung des Tools ausfindig machen können. Für den Canon Pixma iP7250 benötigen Sie die Version 3.400 des Tools.
Drucker in den Service-Mode schicken
Damit das Tool den Drucker erkennt und den Zähler zurücksetzen kann, müssen Sie den Drucker zunächst in den Service Mode versetzen. Gehen Sie dazu wie folgt vor:
- Schalten Sie das Gerät aus.
- Drücken Sie die Resume-Taste und halten Sie diese gedrückt.
- Drücken Sie die Power-Taste und halten Sie diese ebenfalls gedrückt.
- Lassen Sie die Resume-Taste los und drücken Sie diese 5x kurz. Die orangefarbene LED am Drucker wechselt nach jedem Tastendruck zwischen an und aus.
- Lassen Sie die Power-Taste los.
Druckerchannel zeigt den Weg in den Service-Mode des Druckers zur Veranschaulichung in einem Video:
Sobald die weiße LED nicht mehr blinkt, befindet sich der Drucker im Service-Mode. Der Computer erkennt ihn in diesem Zustand nicht wie gewohnt als Drucker, sondern als anderweitiges USB-Gerät.
Service Mode Tool aufrufen und Zählerstand prüfen
Um das Service Mode Tool ausführen zu können, benötigen Sie einen PC mit Windows. Starten Sie die Software durch einen Doppelklick.
Bevor Sie den Reset des Resttintenzählers durchführen, prüfen Sie den aktuellen Füllstand des Resttintentanks. Klicken Sie dazu auf EEPROM Save.
Sie erhalten den Stand aller Einstellungen und Zähler im Drucker angezeigt. Der von uns rot umrandete Eintrag in der zweiten Zeile D=100.0 gibt in Prozent an, wie voll der Resttintentank ist. In diesem Fall ist der Tintenauffangbehälter zu 100 Prozent voll.
Sie können diese Informationen alternativ auch ausdrucken. Klicken Sie dazu im Abschnitt "Print" entweder Test Print oder EEPROM an.
Reset über das Service Mode Tool
Um den Zähler nun auf D=000.0 zurückzusetzen, stellen Sie sicher, dass im Bereich "Ink Absorber Counter" die Auswahl für "Absorber" auf "Main" steht und der Wert von "Counter Value (%)" auf "0" steht. Klicken Sie dann auf Set.
Das Tool bestätigt den Reset kurz drauf mit der Meldung "A function was finished". Schließen Sie die Meldung durch einen Klick auf OK.
Klicken Sie nun erneut auf EEPROM Save und vergewissern Sie sich, dass die Angabe für den Resttintentank nun auf D=000.0 zurückgesetzt ist.
Um den Service-Mode wieder zu verlassen, schalten Sie den Drucker aus.
Schritt 2: Obere Abdeckungen entfernen
Nach erfolgtem Reset geht es an den Austausch der Resttintenschwämme. In einem ersten Schritt entfernen Sie drei Abdeckungen an der Oberseite des Druckers.
Lösen Sie zunächst die schmale Hochglanzplastik-Leiste hinten am Drucker. Die Leiste ist über zwei Clips am Druckergehäuse eingehakt. Sie lösen die Clips über zwei gekennzeichnete Aussparungen.
Lösen Sie jeweils einen der beiden Clips, indem Sie mit einem Schraubendreher in den gekennzeichneten Schlitz fahren und den Clip etwas nach unten drücken. Gleichzeitig schieben Sie die Plastikleiste nach hinten vom Drucker weg.
Wenn Sie beide Clips auf diese Weise gelöst haben, lässt sich die Leiste nach oben hin abnehmen.
Als nächstes können Sie die große mattschwarze Abdeckung mit dem Pixma-Logo oben am Drucker abnehmen. Klappen Sie die Abdeckung dazu wie im Bild gezeigt zunächst um ungefähr 45 Grad nach oben.
Schließlich lässt sich auch die Klappe für den Patronenwechsel samt Klappmechanismus einfach nach oben vom Gerät abnehmen.
Schritt 3: Seitenteile entfernen
In diesem Schritt entfernen Sie die seitlichen Abdeckungen des Druckergehäuses. Diese sind oben am Gerät mit jeweils drei Clips befestigt.
Lösen Sie die Clips, indem Sie diese nacheinander mit einem Schlitzschraubendreher etwas nach unten drücken und das Seitenteil an der entsprechenden Stelle gleichzeitig vom Drucker wegziehen. Beginnen Sie dabei mit einem der beiden äußeren Clips.
Das Seitenteil ist unten am Drucker eingehängt. Sobald Sie alle drei Clips gelöst haben, können Sie das Seitenteil zunächst oben vom Drucker wegklappen.
Anschließend lässt sich das Seitenteil schräg nach oben vom Drucker abnehmen.
Schritt 4: Oberen Gehäuseteil entfernen
Nach Entfernen der verschiedenen Abdeckungen in Schritt 2 und 3 ist vom oberen Teil des Druckergehäuses nur noch ein Plastikgerüst übrig. Dieses entfernen Sie als nächstes.
Lösen Sie dazu zunächst wie in folgender Abbildung gezeigt das dreiadrige gelbe Kabel an der Platine auf der linken Seite des Geräts. Der Stecker lässt sich am besten unter leichtem Wackeln von der Platine abziehen.
Das Kabel führt zu einem Lichtsensor, der am oberen Gehäuseteil angebracht ist, und die roten LEDs an den Tintentanks prüft.
Entfernen Sie außerdem hinten am Drucker die Klappe zur Duplexeinheit und den grauen Einschub, der anschließend zum Vorschein kommt.
Anschließend lösen Sie vier Clips und nehmen den oberen Gehäuseteil nach oben vom Drucker ab. Zwei Clips befinden sich hinten am Gerät, zwei vorne.
Den Clip vorne links müssen Sie nach vorne ziehen. Den Clip auf der rechten Seite lösen Sie, indem Sie ihn nach links ziehen.
Damit die Clips nicht direkt nach dem Lösen sofort wieder einrasten, ziehen Sie den oberen Gehäuseteil beim Lösen der Clips in der jeweiligen Ecke immer etwas nach oben.
Wer nach dem Entfernen des oberen Gehäuseteils den Plastikbehälter mit Resttintenschwämmen hinten rechts im Drucker erblickt und sich schon am Ziel wähnt, wird leider enttäuscht. Der Behälter ist durch andere Bauteile zugebaut und lässt sich noch nicht unmittelbar entfernen. Außerdem gibt es weitere Schwämme im Druckerboden.
Wie auch bei den Vorgängermodellen, bei denen sich der Resttintentank noch komplett unter dem Druckwerk befand, muss auch beim Canon Pixma iP7250 in einem weiteren Schritt das Druckwerk entfernt werden, um den Resttintentank für den Wechsel vollständig freizulegen.
Schritt 5: Kabel ausstecken und Lichtschranke entfernen
Als nächstes ist es erforderlich, die Stromverbindung zwischen Hauptplatine und Netzteil zu lösen. Dieses verbleibt nämlich im Druckergehäuse, wenn Sie im nächsten Schritt das Druckwerk herausnehmen. Es handelt sich dabei um das fünfadrige Kabel (vier blaue und eine weiße Ader), das unten in der Hauptplatine steckt.
Ziehen Sie auch den Stecker des dreiadrigen gelben Kabels direkt rechts neben der Stromverbindung. Dieses Kabel führt zu einem Papiersensor, der im Druckerboden verbaut ist.
Als nächstes widmen Sie Ihre Aufmerksamkeit dem Tastenpanel links vorne am Drucker. Ziehen Sie als erstes das Flachkabel oben am Tastenpanel aus seinem Stecker.
Lösen Sie außerdem die Lichtschranke mit den zwei blauen Anschlusskabeln, die am Tastenpanel befestigt ist. Aus der kleinen schwarzen Box ragt ein Hebel heraus, der betätigt wird, wenn Sie die Klappe zum Wechsel der Tintenpatrone schließen. Die Lichtschranke überwacht darüber, ob die Klappe geöffnet oder geschlossen ist.
Um das kleine Kästchen zu lösen, drücken Sie es vorne links mit einem Schlitz-Schraubendreher vorsichtig vom Tastenpanel weg, um es über eine Plastiknase zu hebeln. Es lässt sich dann nach oben herausziehen.
Schritt 6: Druckwerk abnehmen
In einem weiteren Schritt entfernen Sie das gesamte Druckwerk vom unteren Teil des Druckergehäuses.
Druckkopfverriegelung lösen
Um an alle Schrauben des Druckwerks heranzukommen, ist es zunächst erforderlich, den Druckkopf aus seiner Parkposition rechts im Drucker wegzuschieben. Wenn der Drucker ordnungsgemäß ausgeschaltet wurde, ist der Druckkopf dort über eine kleine Verriegelung arretiert.
Drücken Sie diese Verriegelung wie im Bild gezeigt mit einem Schraubendreher nach unten und schieben Sie den Druckkopfschlitten gleichzeitig nach links.
Schrauben lösen
Das Druckwerk ist durch sieben Schrauben mit dem unteren Gehäuseteil verbunden. Lösen Sie die Schrauben mit einem langen Kreuzschlitz-Schraubendreher.
Da die Schrauben teilweise schlecht zugänglich sind, kann es passieren, dass sich die Schrauben nach dem Lösen nicht ohne Weiteres herausnehmen lassen oder im Drucker nach unten fallen. Stören Sie sich nicht daran, denn die Schrauben kommen nach Abnehmen des Druckwerks wieder zum Vorschein.
Druckwerk abnehmen
Nach dem Lösen aller sieben Schrauben nehmen Sie das Druckwerk vom unteren Gehäuseteil ab. Packen Sie es dazu am besten links und rechts an den Enden der Metallschiene. Rütteln Sie vorsichtig am Druckwerk, wenn es am Gehäuse hängen bleibt.
Stellen Sie das Druckwerk auf einem alten Karton oder einer dicken Lage Zeitungen ab. Achten Sie darauf, dass die Schläuche der Reinigungseinheit an der Unterseite des Druckwerks enden und dieses unten häufig mit Tintenresten verschmutzt ist. Es können sich sogar einzelne Tintentropfen lösen.
Schritt 7: Resttintentankbox entfernen
Nachdem Sie das Druckwerk entfernt haben, ist nur noch der untere Teil des Druckergehäuses mit den Resttintenschwämmen übrig.
Die Schwämme verteilen sich über den Druckerboden und eine weiße Plastikbox hinten rechts im Gehäuse. Die Plastikbox ist mit einer Schraube am Gehäuse fixiert. Lösen Sie diese Schraube.
Die Plastikbox mit den Schwämmen lässt sich nun aus dem Drucker herausnehmen. Drücken Sie dazu den schwarzen Plastikclip an der Außenseite des Druckers von der Box weg und ziehen Sie die Box nach oben aus dem Drucker heraus.
Um an die Schwämme in der Box heranzukommen, müssen Sie nun nur noch die Plastikkappe oben auf der Box entfernen.
Die Kappe ist mit vier Plastiknasen an der Box eingehängt. Um diese zu lösen, drücken Sie die Kappe von beiden Seiten mit den Fingern zusammen, während Sie sie gleichzeitig nach oben ziehen.
Schritt 8: Schwämme austauschen
Nun können Sie die insgesamt zwölf Schwämme austauschen. Zum Herausnehmen der Schwämme ziehen Sie am besten Einweghandschuhe an.
Die alten Schwämme lassen sich am besten entfernen, indem man sie zunächst einzeln mit einem geeigneten Werkzeug, zum Beispiel einem Schraubendreher, aus ihrer Position heraushebelt. Sie können auch eine Pinzette zur Hilfe nehmen.
Nehmen Sie die Schwämme einzeln aus der Bodeneinheit des Gerätes heraus und setzen Sie anschließend die neuen Schwämme in umgekehrter Reihenfolge wieder ein.
Achten Sie beim Einsetzen der neuen Schwämme auf die richtige Reihenfolge und Position.
Schritt 9: Drucker zusammenbauen
Befolgen Sie beim Zusammenbau des Geräts die vorangegangenen Schritte in umgekehrter Reihenfolge.
Setzen Sie das Druckwerk sehr langsam ein. So verringern Sie die Gefahr, dass ein Kabel abreißt oder der Drucker anderweitig Schaden nimmt. Ziehen Sie außerdem das Tastenpanel etwas nach vorne.
Sollte Ihnen beim Festschrauben des Druckwerks eine Schraube in den Drucker fallen, kann ein Schraubendreher mit Magnetspitze dabei helfen, die Schraube ohne erneutes Entfernen des Druckwerks wieder ans Tageslicht zu befördern.
Vergewissern Sie sich vor dem Zusammenbauen des Druckergehäuses, dass alle Kabel, die Sie in den vorangegangenen Schritten ausgesteckt haben, wieder fest in ihrer Buchse sitzen.
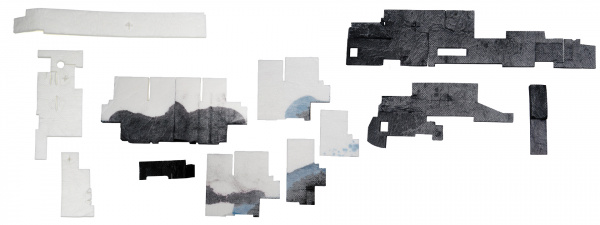
 Schwämme im Drucker: Saugen Tinte auf.
Schwämme im Drucker: Saugen Tinte auf.