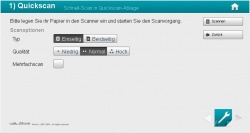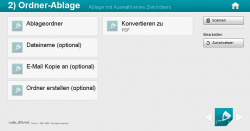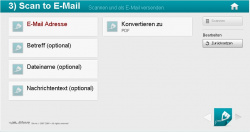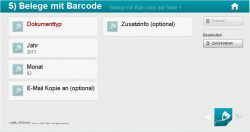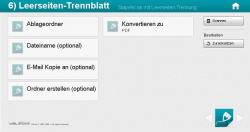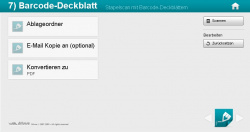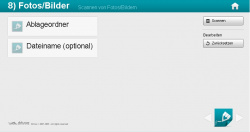Kurztest: Kyocera Kyoappliance
von Frank Becker
Erschienen am 11. Juni 2014 bei Druckerchannel.de, 2 Seite(n)
https://www.druckerchannel.de/artikel.php?ID=3502
Scanprofile
Scan-Profil Quickscan
Mit dem Scan-Profil Quickscan scannt der Anwender Dokumente ohne weitere Indexdaten einzugeben. Das System legt die digitalisierten Dokumente im Ordner Quickscan ab und vergibt automatisch einen vordefinierten Namen.
Scan-Profil Ordner-Ablage
Mit dem Scan-Profil "Ordner-Ablage" kann der Nutzer gezielt Dokumente scannen und anschließend in einem Zielordner im Netzwerk speichern. Die Liste der Zielordner liegt als Unterordner auf dem Appliance Computer. Dort lassen sich über dem Windows Explorer weitere Unterordner als Ziele definieren. Alle Scan-Ordner erscheinen auch auf dem Display des Kopierers zur Auswahl. Im Menüsystem des Scan-Profils kann der Nutzer folgende Einstellungen vornehmen:
- Ablageordner: Hier wird die Auswahl eines Ordners auf dem Appliance-Computer angezeigt. Der Nutzer navigiert durch die Ordnerstruktur, um einen Zielordner auszuwählen. Das gescannte Dokument speichert das System im entsprechenden Ordner.
- Dateiname: Hier wird für den Scan ein Dateiname festgelegt. Wenn das Feld leer bleibt, erzeugt das System automatisch einen Standardnamen.
- E-Mail Kopie an: Durch die Eingabe einer E-Mail Adresse verschickt das System zusätzlich eine Kopie des digitalisierten Dokuments.
- Ordner erstellen: Hier kann der Anwender einen Ordnernamen eintragen. Das System fügt automatisch den neuen Ordner hinzu und speichert dort das gescannte Dokument.
- Konvertieren zu: Der Nutzer erhält eine Liste von Formaten, mit denen sich das Dokument speichern lässt. Als Standardformat ist ein durchsuchbares PDF voreingestellt. Auf Wunsch kann der Anwender sogar die Vorlagen ohne Umwege in Microsoft-Word oder –Excel konvertieren. Alternativ stehen noch die Formate jpg und tiff zur Verfügung.
Scan-Profil Scan to E-Mail
Mit dem Scan-Profil können Nutzer gescannte Dokument per E-Mail versenden. Im Menüsystem des Profils kann der Nutzer folgende Einstellungen vornehmen:
- E-Mail Adresse: Eingabe der E-Mail-Adresse
- Betreff: Eingabe eines E-Mail-Betreffs. Wenn der Nutzer keinen Betreff eingibt, verwendet das System automatisch einen Standard-Betreff.
- Dateiname: Hier wird für den Scan ein Dateiname festgelegt. Wenn das Feld leer bleibt, erzeugt das System automatisch einen Standardnamen.
- Nachrichtentext: Optionale Eingabe eines Textes.
- Konvertieren zu: Auswahl einer Liste von Formaten, in der sich das digitalisierte Dokument gespeichert versenden lässt. Das Standard-Format ist ein durchsuchbares PDF.
Scan-Profil Belege
Mit dem Scan-Profil "Belege" kann der Anwender Belege wie Rechnungen, Lieferscheine und ähnliche Dokumente scannen. Im Scan-Profil hat der User folgende Einstellmöglichkeiten:
- Dokumenttyp: Hier findet der Nutzer eine Auswahl von Dokumenttypen. Die Software legt das gescannte Dokument im entsprechenden Ordner unterhalb von Scans\Belege ab. Dabei erstellt das System automatisch eine Ordnerstruktur nach Dokumenttyp, Jahr und Monat.
- Belegnummer: Der Anwender kann optional eine Belegnummer vergeben. Diese nutzt das System als Teil des Dateinamens.
- Jahr: Auswahl des Jahres des Rechnungsdatums. Diese Angabe verwendet das System als Unterordnername.
- Monat: Auswahl des Monats des Rechnungsdatums. Diese Angabe verwendet das System als Unterordnername.
- E-Mail Kopie an: Optionale Eingabe einer E-Mail Adresse, um das gescannte Dokument zusätzlich zu verschicken.
- Zusatzinfo: Optionale Eingabe einer Info als Dateinamen-Zusatz.
Scan-Profil Belege mit Barcode
Das Scan-Profil verwendet Barcodes zum Erzeugen von Dateinamen und zum Trennen von Dokumentenstapeln. Dafür ist allerdings eine Barcode Lizenz nötig. Mit dieser Funktion haben Nutzer die Möglichkeit, ein- oder mehrseitige Belege, die einen Barcode auf der ersten Seite haben, im Stapelmodus zu scannen.
Der Barcode zeigt an, dass ein neues Dokument im Stapel beginnt. Die Software der Kyoappliance-Lösung erkennt automatisch den Barcode auf der ersten Seite. Mit dieser Information erzeugt die Software den Dateinamen aus dem Barcodewert und trennt die Seiten so, dass jedes Dokument als einzelne Datei gespeichert ist. Auf diese Weise können Unternehmen schnell ganze Stapel von Lieferscheinen scannen. Im Scan-Profil kann der Nutzer folgende Einstellungen vornehmen:
- Dokumenttyp: Hier findet der Nutzer eine Auswahl von Dokumenttypen. Das gescannte Dokument ist im entsprechenden Ordner unterhalb von Scans\Belege gespeichert. Dabei erstellt das System automatisch eine Ordnerstruktur nach Dokumenttyp, Jahr und Monat.
Sofern eine Barcode Lizenz vorhanden ist, besteht der Dateiname aus Dokumenttyp, Barcode, Zusatzinfo, Datum und Uhrzeit. Wenn keine Barcode Lizenz existiert, dann besteht der Dateiname aus Dokumenttyp, Zusatzinfo, Datum und Uhrzeit.
- Jahr: Auswahl des Jahres des Rechnungsdatums. Diese Angabe verwendet das System als Unterordnername.
- Monat: Auswahl des Monats des Rechnungsdatums. Diese Angabe verwendet das System als Unterordnername.
- E-Mail Kopie an: Optionale Eingabe einer E-Mail Adresse, um das gescannte Dokument zusätzlich zu verschicken.
- Zusatzinfo: Optionale Eingabe einer Info als Dateinamen-Zusatz.
Scan-Profil Leerseiten-Trennblatt
Mit dem Scan-Profil Leerseiten-Trennblatt kann der Anwender zum Stapel-Scan Leerseiten-Trennblättern verwenden. Dazu legt der Anwender einfach ein leeres Blatt zwischen jedes Dokument. Die Software erkennt automatisch die Trennblätter und erstellt entsprechend jeweils eine Datei. Die leeren Seiten entfernt die Software automatisch aus den Scans. Im Scan-Profil kann der Nutzer folgende Einstellungen vornehmen:
- Ablageordner: Hier wird die Auswahl eines Ordners auf dem Appliance-Computer angezeigt. Der Nutzer navigiert durch die Ordnerstruktur um einen Zielordner auszuwählen. Das System legt das gescannte Dokument im entsprechenden Ordner ab.
- Dateiname: Hier lässt sich für den Scan ein Dateiname festlegen. Wenn das Feld leer bleibt erzeugt das System automatisch einen Standardnamen.
- E-Mail Kopie an: Optionale Eingabe einer E-Mail Adresse, um das gescannte Dokument zusätzlich zu verschicken.
- Ordner erstellen: Hier kann der Anwender einen Ordnernamen eintragen. Das System fügt automatisch den neuen Ordner hinzu und speichert dort das gescannte Dokument.
- Konvertieren zu: Auswahl einer Liste von Formaten, in der sich das digitalisierte Dokument speichern lässt. Das Standard-Format ist ein durchsuchbares PDF.
Scan-Profil Barcode-Deckblatt
Das Barcode-Deckblatt Profil ist ein vorkonfiguriertes Scan-Profil, das der Nutzer zusammen mit dem mitgelieferten Microsoft-Excel-Barcode-Deckblatt verwendet. Am PC kann der Nutzer das Deckblatt mit Werten befüllen und anschließend ausdrucken.
Der Ausdruck dient in diesem Scan-Profil als Deckblatt beziehungsweise Trennblatt. Die eingegebenen Werte verwendet das System als Ordnername, Dateiname und Zusatzinfo. Das Erstellen von Scan-Deckblättern ist praktisch, wenn Unternehmen beispielsweise immer wiederkehrende Ablagen haben. So lässt sich jedes der aktuellen Projekte jeweils ein Deckblatt erstellen. Beim Scannen landen die Dokumente in den passenden Ordner.
- Ablageordner: Hier wird die Auswahl eines Ordners auf dem Appliance-Computer angezeigt. Der Nutzer navigiert durch die Ordnerstruktur, um einen Zielordner auszuwählen. Das System legt das gescannte Dokument im Unterordner ab, der zuvor auf dem Deckblatt eingetragen wurde.
- E-Mail Kopie an: Optionale Eingabe einer E-Mail Adresse, um das gescannte Dokument zusätzlich zu verschicken.
- Konvertieren zu: Auswahl einer Liste von Formaten, in der sich das digitalisierte Dokument speichern lässt. Das Standard-Format ist ein durchsuchbares PDF.
Scan-Profil Fotos / Bilder
Das ist ein spezielles Profil für Bilder und Fotos. Alle grafischen Objekte speichert das System im Ordner Fotos. Das Scan-Profil verwendet automatisch die Funktion „Seiten zuschneiden“. Als Dateiformat ist JPG voreingestellt. Im Scan-Profil kann der Nutzer folgende Einstellungen vornehmen:
- Ablageordner: Hier wird die Auswahl eines Ordners auf dem Appliance-Computer angezeigt. Der Nutzer navigiert durch die Ordnerstruktur, um einen Zielordner auszuwählen. Das gescannte Bild legt die Software im entsprechenden Ordner unterhalb von Scans\Fotos ab.
- Dateiname: Hier legt der Nutzer für den Scan einen Dateinamen fest. Wenn das Feld leer bleibt erzeugt das System automatisch einen Standardnamen.