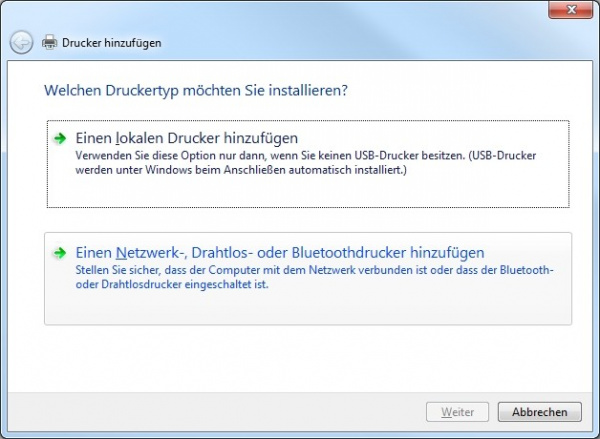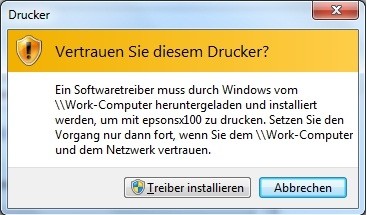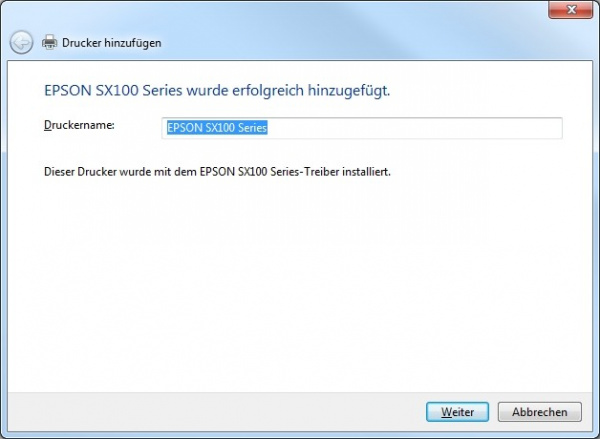Workshop: Druckerfreigabe unter Windows 7 und XP
von Stefan Wischner
Erschienen am 29. Juni 2011 bei Druckerchannel.de, 6 Seite(n)
https://www.druckerchannel.de/artikel.php?ID=3021
Freigegebene Drucker unter Windows 7 nutzen
Es gibt zwei Wege zur Grundeinrichtung und Verbindung. Über den Windows-Explorer und den (virtuellen) Ordner "Netzwerk" sehen Sie alle Rechner im lokalen Netzwerk. Wenn Sie wissen, welcher den betreffenden Drucker freigibt, reicht ein Doppelklick auf das Symbol des entsprechenden PCs und dann auf das passende Drucker-Icon. Es dauert eine Weile, während Windows versucht, eine Verbindung zum freigegebenen Drucker aufzubauen. Danach kommt die Treiberfrage. Gleich mehr dazu.
Der alternative Weg ist etwas eleganter, zumal der Name des freigebenden Rechners in Netz nicht bekannt sein muss. Er führt per Startmenü zum Eintrag Geräte und Drucker.
Klicken Sie in der oberen Leiste auf Drucker hinzufügen und wählen Sie im folgenden Fenster Einen Netzwerk- Drahtlos- oder Bluetooth Drucker hinzufügen aus. Windows sucht nun im gesamten Netzwerk nach Druckerfreigaben und listet die gefundenen Einträge dann im folgenden Fenster auf. Wählen Sie dort einfach den gewünschten Drucker per Doppelklick aus. Ab hier geht es weiter wie in der erstgenannten Variante – es geht also zur besagten Treiberfrage.
Druckertreiber gesucht
Wie bereits erwähnt, benötigt jeder Rechner, der einen auf einem anderen PC freigegebenen Drucker verwenden will, einen zum eigenen Betriebssystem und jeweiligen Druckermodell passenden Druckertreiber. Es gibt nun drei verschiedenen Situationen:
- 1. Der Treiber ist auf dem (Client-) PC bereits installiert – etwa, weil das selbe Druckermodell schon einmal per direktem USB-Anschluss benutzt worden ist. Das ist der seltenste aber auch einfachste Fall. Windows erkennt die Existenz des richtigen Treibers und verwendet den dann auch für den Druck per Netzwerk.
- 2. Der Treiber ist zwar lokal nicht installiert, wird aber vom Printserver-PC zur vollautomatischen Installation direkt über das Netzwerk geschickt. Voraussetzung hierfür ist, dass beide beteiligten Rechner dieselbe Windows-Version (zum Beispiel XP, Vista oder Windows 7) und Ausführung (32 oder 64 Bit) verwenden. Die Ausbaustufe (Home, Professional, Ultimate…) ist dagegen egal. Oder, im Falle unterschiedlicher Windows-Versionen: Der Printserver-PC wurde durch das Einrichten zusätzlicher Treiber (siehe Abschnitt "Zusätzliche Drucker freigeben") vorbereitet.
In beiden Fällen wird Windows zunächst eine Sicherheitswarnung ausgeben. Sprechen Sie dem PC, der den Treiber senden möchte (also dem Printserver) per Klick auf Treiber installieren das Vertrauen aus, beginnt die automatische Einrichtung.
- 3. Das Worst-Case-Scenario, aber auch lösbar: Es gibt weder einen lokal installierten noch einen vom Printserver zur Verfügung gestellten passenden Treiber. In diesem Fall benötigen Sie entweder einen aktuellen Treiber von der Seite des Druckerherstellers oder die zum Drucker gehörende Original-CD.
Geben Sie den Pfad zum Installations-Ordner oder -Laufwerk an. Enthält der keine passende INF-Datei für den Treiberinstallations-Mechanismus von Windows, brechen sie zunächst die Einrichtung des Netzwerkdruckers ab. Installieren sie den Druckertreiber ganz normal für ein lokal angeschlossenes Gerät. Im ungünstigsten Fall (abhängig vom jeweiligen Setup-Programm) müssen Sie den betreffenden Drucker für die Installation tatsächlich kurzfristig per USB mit dem Client-PC verbinden. Ist der Treiber eingerichtet, starten Sie die Konfiguration als Netzwerkdrucker gemäß dieses Workshops neu. Jetzt wird Windows den inzwischen vorhandenen Treiber erkennen und nutzen.
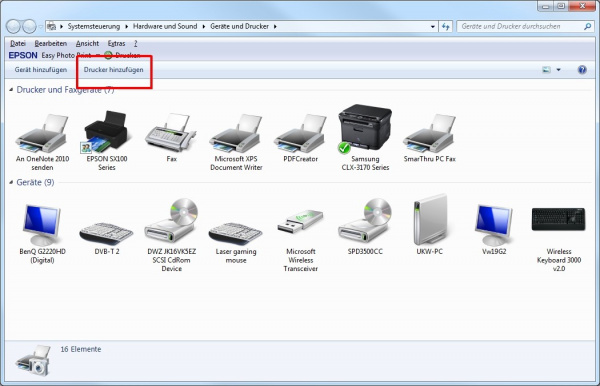
 Drucker hinzufügen: Windows 7 verwaltet alle Peripheriegeräte in einem zentralen Fenster. Hier ist auch der Netwzerkdrucker hinzuzufügen.
Drucker hinzufügen: Windows 7 verwaltet alle Peripheriegeräte in einem zentralen Fenster. Hier ist auch der Netwzerkdrucker hinzuzufügen.